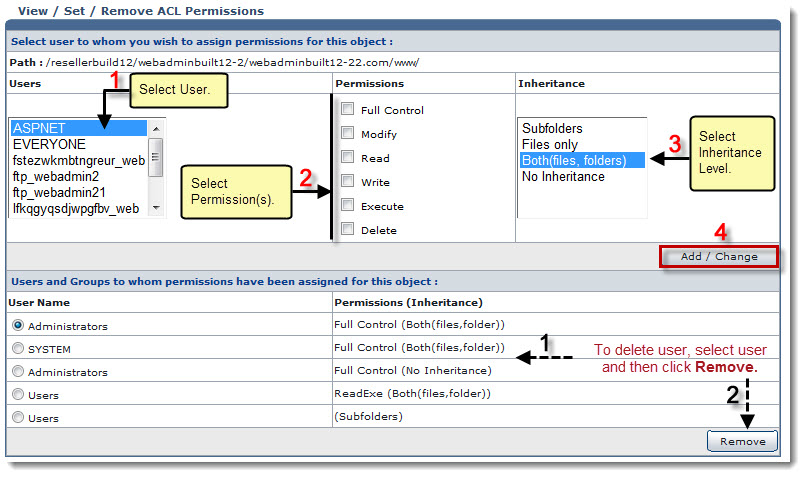Home > Reseller Manual > General > Domains > Properties > Website Properties > Folders & Security > Managing Folders
Managing Folders
 |
Managing Folders includes:
- Adding a Folder
- Adding a File
- Zipping a File/Folder
- Uploading Files
- Managing Actions
|
To add a folder:
- Log on to HC panel.
- From the left menu click General, and then Domains.
My Websites page is displayed.
- Under the Website Name column, click name of website, and then Properties.
The Properties page is displayed.
- Select Folders & Security tab.
The Folders & Security options are displayed.
- Click
 to view the folder security settings of the selected website.
to view the folder security settings of the selected website.
The File/Folders Manager page is displayed.
- Click Add New Folder.
A dialogue box is displayed.
- Type name of the folder and click OK.
A Folder is added.
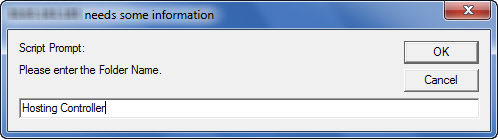
To add a file:
- Log on to HC panel.
- From the left menu click General, and then Domains.
My Websites page is displayed.
- Under the Website Name column, click name of website, and then Properties.
The Properties page is displayed.
- Select Folders & Security tab.
The Folders & Security options are displayed.
- Click
 to view the folder security settings of the selected website.
to view the folder security settings of the selected website.
The File/Folders Manager page is displayed.
- Click Add New File.
A dialogue box is displayed.
- Type name of the file and click OK.
A File is added.
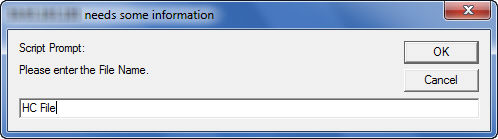
To zip a file/folder:
- Log on to HC panel.
- From the left menu click General, and then Domains.
My Websites page is displayed.
- Under the Website Name column, click name of website, and then Properties.
The Properties page is displayed.
- Select Folders & Security tab.
The Folders & Security options are displayed.
- Click
 to view the folder security settings of the selected website.
to view the folder security settings of the selected website.
The File/Folders Manager page is displayed.
- Under Zip File/Folder section, type Archive Name.
- Select the Also Zip Sub Folders check box to zip sub folders.
- Click Zip Selected File/Folder.
The File/Folder is zipped.
To upload files:
- Log on to HC panel.
- From the left menu click General, and then Domains.
My Websites page is displayed.
- Under the Website Name column, click name of website, and then Properties.
The Properties page is displayed.
- Select Folders & Security tab.
The Folders & Security options are displayed.
- Click
 to view the folder security settings of the selected website.
to view the folder security settings of the selected website.
The File/Folders Manager page is displayed.
- Under Upload Files section, enter Path of files to be uploaded.
- Click Upload Files.
The File(s) are uploaded.

To manage actions:
- Log on to HC panel.
- From the left menu click General, and then Domains.
My Websites page is displayed.
- Under the Website Name column, click name of website, and then Properties.
The Properties page is displayed.
- Select Folders & Security tab.
The Folders & Security options are displayed.
- Click
 to view the folder security settings of the selected website.
to view the folder security settings of the selected website.
The File/Folders Manager page is displayed.
- Under Actions column, click required icon.
 |
Delete |
 |
Rename |
 |
Edit |
 |
Download |
 |
ACL Permissions |
 |
ACL Permissions are visible only if they are enabled from the Global Settings . |
 |
To manage ACL Permissions:
- Click
 to view the ACL Permissions. to view the ACL Permissions.
The View/Set/Remove ACL Permissions page is displayed.
- Click required folder.
The files under that folder are displayed.
- Click required name of the file, and then View/Set/Remove Permissions.
The View/Set/Remove ACL Permissions page is displayed.
- Under Users list box, select user.
- Under Permissions list box, select permission.
- Under Inheritance list box, select level of inheritance.
- Click Add/Change.
The specified permissions are assigned to the selected user.
|
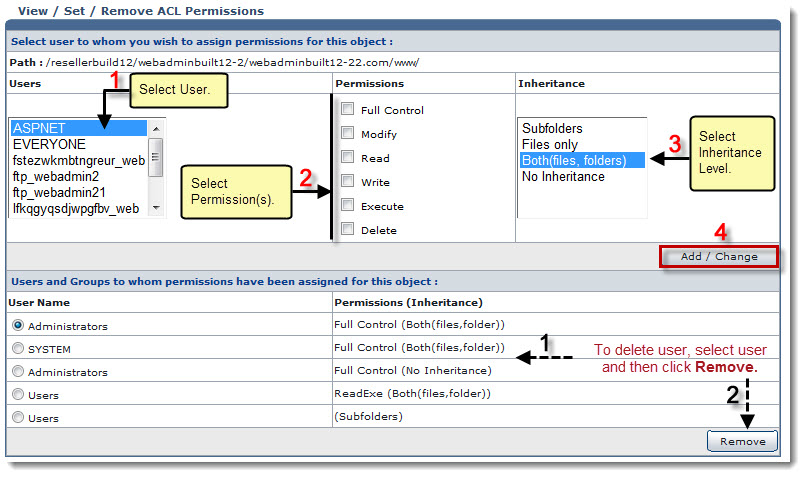


 to view the folder security settings of the selected website.
to view the folder security settings of the selected website.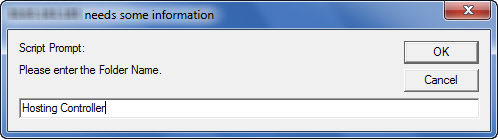
 to view the folder security settings of the selected website.
to view the folder security settings of the selected website.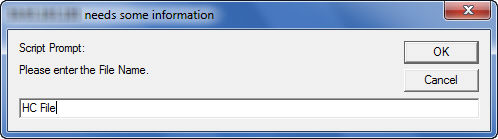
 to view the folder security settings of the selected website.
to view the folder security settings of the selected website. to view the folder security settings of the selected website.
to view the folder security settings of the selected website.
 to view the folder security settings of the selected website.
to view the folder security settings of the selected website.