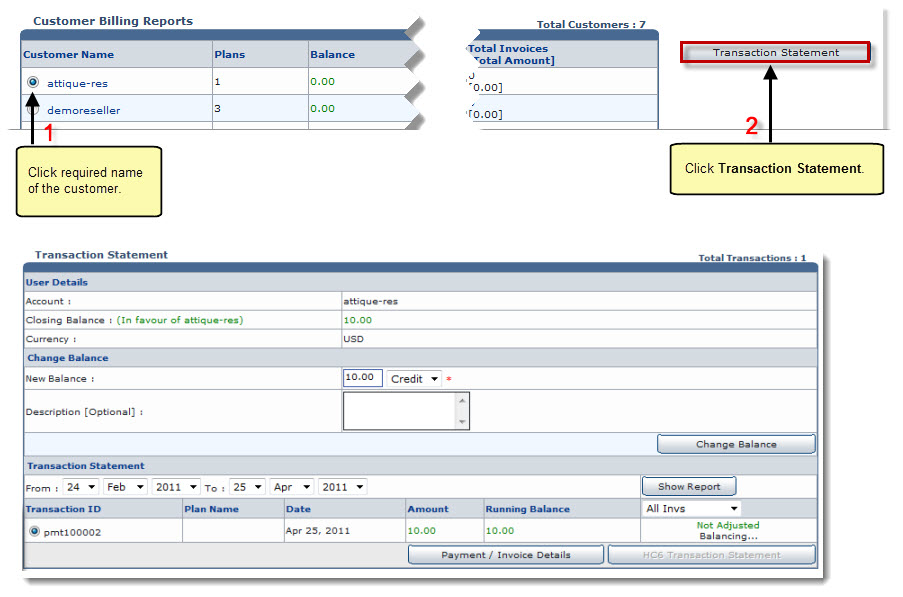Home > Host Manual > Hosting Manager > Billing System > Viewing Customer Reports > Viewing Transaction Statement
Viewing Transaction Statement
This report shows the transaction statement of the selected customer.
| |
The Transaction Statement provides details of the selected user as: |
 |
Account: It is name of the account holder. |
 |
Closing Balance: It shows the total balance in the account. If customer has paid the amount then it is displayed as “In favor of Account Name (in green color)” otherwise, it is displayed as “Account Name has to pay (in red color)”. |
 |
Currency: It is the type of currency. |
 |
To change balance of the selected user:
- Specify New Balance.
- From the drop-down list box, select Debit if user has to pay and Credit if user has already paid.
- In Description field, specify brief description regarding the new balance.
- Click Change Balance.
The balance is changed.
|
To view transaction statement for some particular time period:
- Select the starting date from the From field.
- Select the ending date from the To field.
- Click Show Report.
The filtered list is displayed.
 |
Following information is shown in a Transaction Statement:
- Transaction ID: It shows the unique transaction ID.
- Plan Name: It shows the name of plan, associated with the transaction.
- Date: It shows the date of transaction.
- Amount: It show total amount of transaction.
- Running Balance: It shows the remaining amount that customer has to pay.
- Payment/Invoice Details: Click to view detailed payment information of the required transaction.
|
 |
The transactions are shown on the basis of selection in the drop-down list box:
- All Invs: Select to view all invoices.
- Paid Invs: Select to view paid invoices.
- Part. Paid Invs: Select to view partially paid invoices.
- Due Invs: Select to view due invoices.
- Adjusted Pmts: Select to view adjusted payments.
- Part. Adj Pmts: Select to view partially adjusted payments.
|
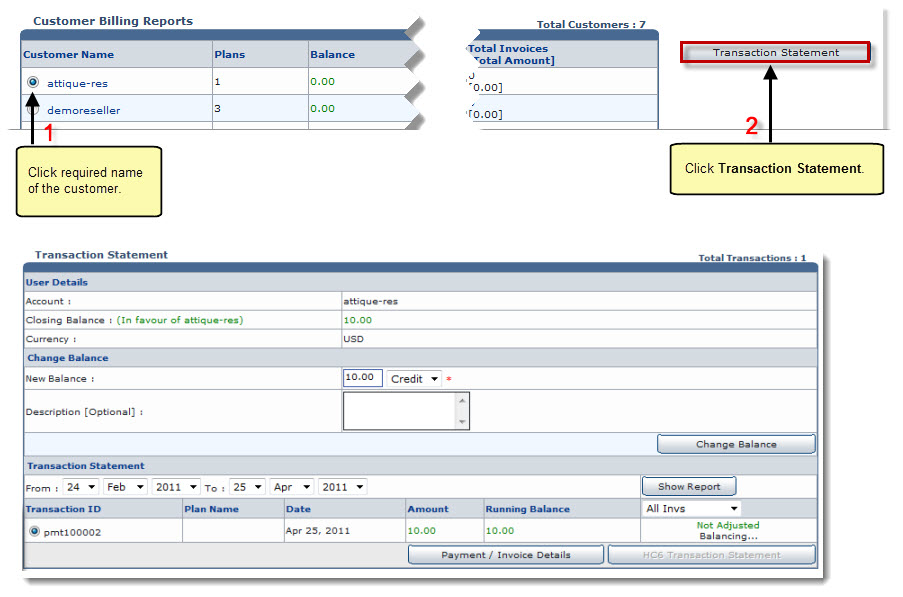
See also