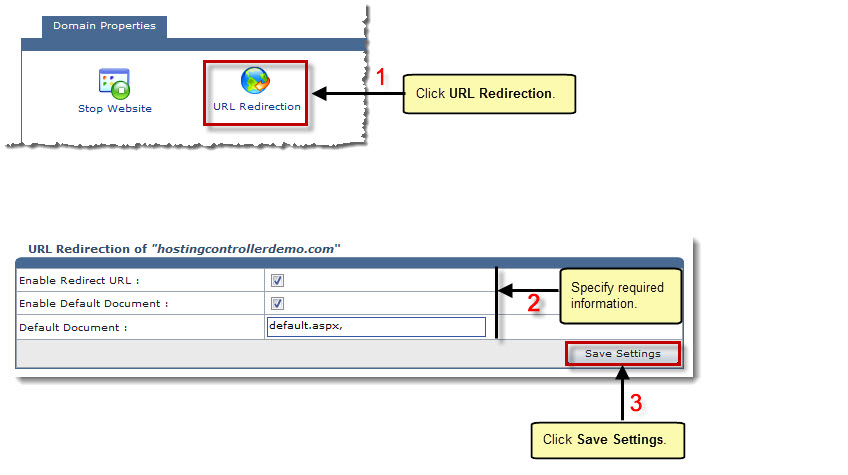My Websites page is displayed.
The Properties page is displayed.
 to redirect the website to any other URL as required.
to redirect the website to any other URL as required. The URL Redirection page is displayed.
 |
A default document tells the web server how to behave when it receives a request for site that does not mention a specific page. For example, when a web server receives a request for http://mydomain.com, its display can be automatically set to a document titled as default.htm, followed in order by default.asp, default.html etc., or any other name or type of file as required. |
The URL Redirection is enabled.