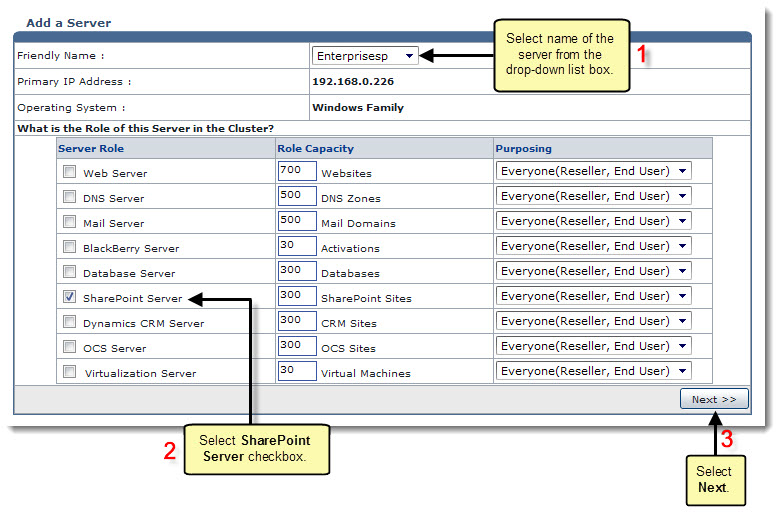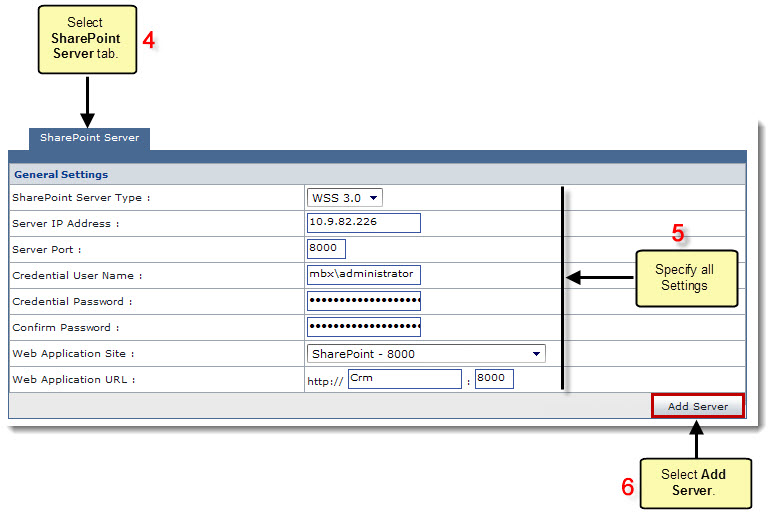The Server Manager page is displayed.
The Add Server page is displayed.
|
|
The Primary IP Address shows the IP address of the server to be added. |
| The Operating System shows the platform (Windows/Linux) of the server to be added. |

|
Every server can have one or more role(s) in the cluster. These roles need to be set every time a new server is added to the cluster. |
 |
|
The SharePoint Server Configurations page is displayed.
- SharePoint Server Type: Click the arrow and select type of SharePoint Server from the drop-down list box.
- Server IP Address: Type IP address of the server.
- Server Port: Type port of the web application.

Specify the Port of web application. In SharePoint, the sites are created under this web application. You can create this web application using “SharePoint Central Site Administration” Web site. - Credential User Name: Type user name.

User name should be in the format as DOMAIN/USER. Suppose your domain name is HOSTING_CONTROLLER. You can specify user name as: HOSTING_CONTROLLER/JOHN. - Credential Password: Type password to access the server.
- Confirm Password: Re-type password.
- Web Application Site: Click the arrow and select the site for Web Application from the drop-down list box.
- Web Application URL: Type URL for the Web Application.
A Windows SharePoint Server is added.