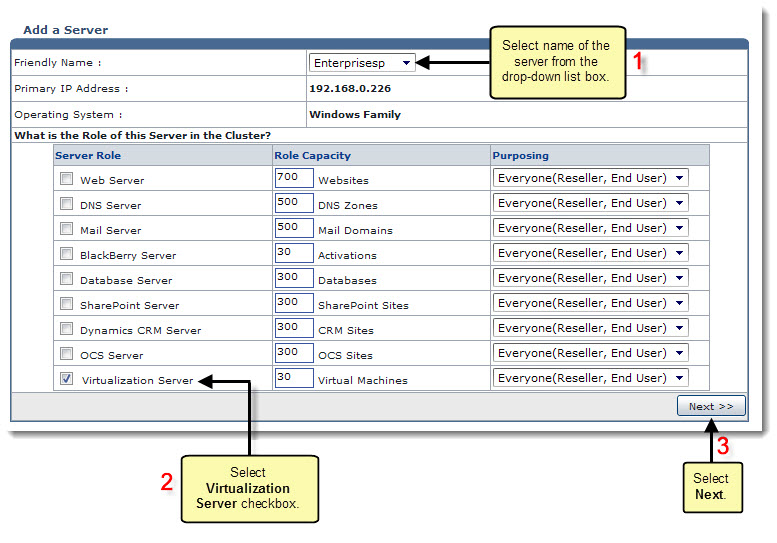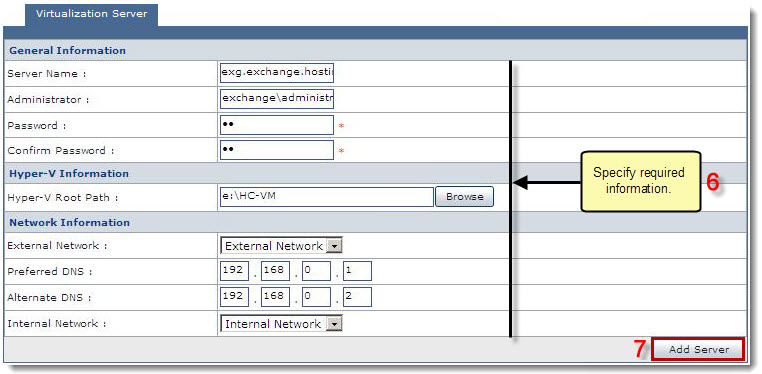The Server Manager page is displayed.
The Add Server page is displayed.
|
|
The Primary IP Address shows the IP address of the server to be added. |
| The Operating System shows the platform (Windows/Linux) of the server to be added. |

|
Every server can have one or more role(s) in the cluster. These roles need to be set every time a new server is added to the cluster. |
 |
|
The Virtualization Server Configurations page is displayed.

|
To provide all the paths, click Browse and enter the required path(s). |
- Server Name: Type name of the server.
- Administrator: Type name of the administrator.

The format for administrator's name is domain\administrator.
- Password: Type password for the administrator.
- Confirm Password: Re-type the password.
- Hyper-V Root Path: Enter path for the Hyper-V root.
- External Network: Select external network from the drop-down list box.
- Preferred DNS: Type preferred DNS.
- Alternate DNS: Type alternate DNS.
- Internal Network: Select internal network from the drop-down list box.
A Windows Virtualization Server is added.