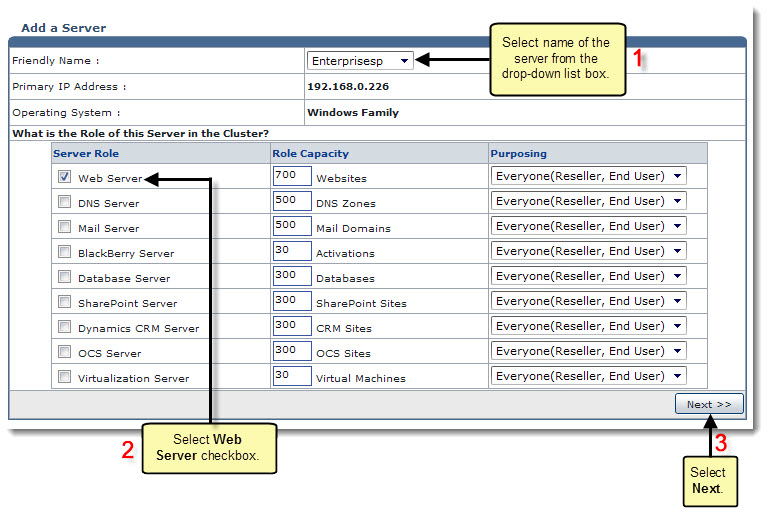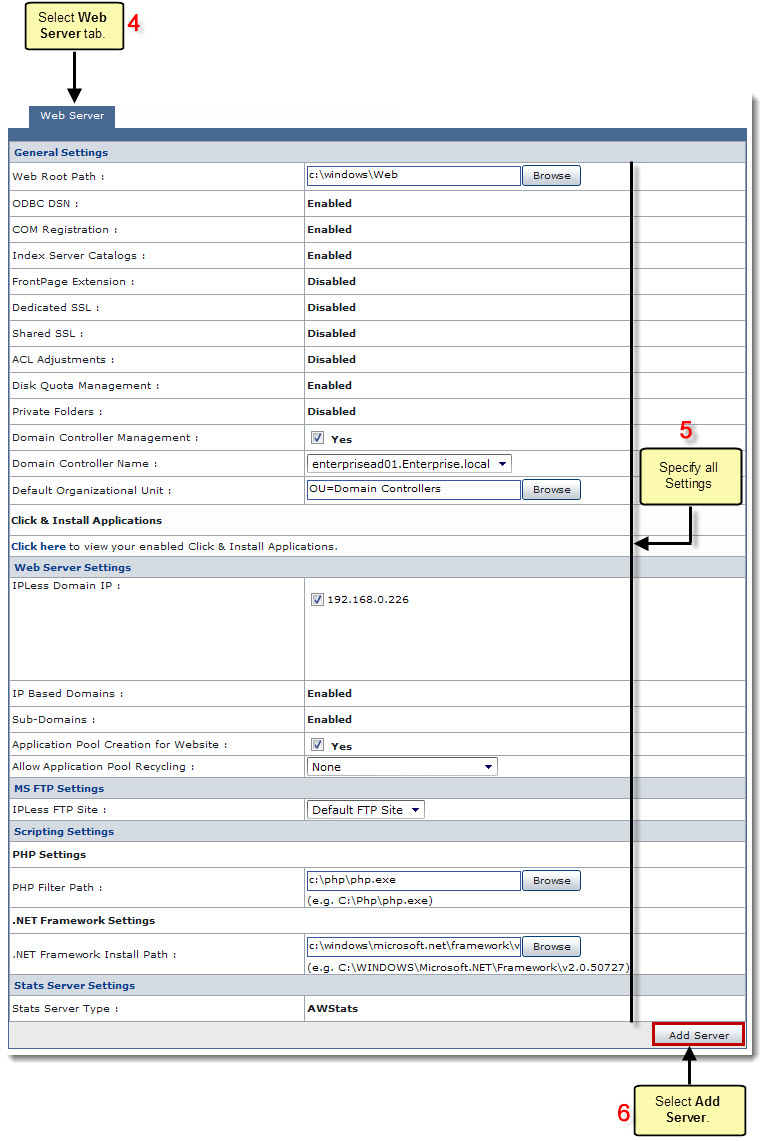The Server Manager page is displayed.
The Add Server page is displayed.
| The Primary IP Address shows the IP address of the server to be added. |
| The Operating System shows the platform (Windows/Linux) of the server to be added. |
 |
Every server can have one or more role(s) in the cluster. These roles need to be set every time a new server is added to the cluster. |
 |
|
The Web Server Configurations page is displayed.
 |
To provide all the paths, click Browse and enter the required path(s). |
- Web Root Path: Enter the path for web root.

Web Root Path is the path where HC creates folders for Resellers, Webadmins and Websites of Webadmins. 
The ODBC DSN is the data source name to connect to the database. The field shows whether it is enabled/disabled for the server to be added. 
The COM Registration shows whether it is enabled/disabled for the server to be added. 
The Index Server Catalogs shows whether it is enabled/disabled for the server to be added. - Front Page Extension Path: Enter the path for FrontPage Extensions.

The Dedicated SSL shows whether it is enabled/disabled for the server to be added. 
The Shared SSL shows whether it is enabled/disabled for the server to be added. 
The ACL Adjustments shows whether it is enabled/disabled for the server to be added. 
The Disk Quota Management shows whether it is enabled/disabled for the server to be added. 
The Private Folders shows whether it is enabled/disabled for the server to be added. - Domain Controller Management: Select Yes check box to enable management for the Domain Controller.
- Domain Controller Name: Click the arrow and select name of the Domain Controller from the drop-down list box.

It is a server that responds to security authentication requests e.g. logging in, checking permissions, etc. within the Windows Server Domain. - Default Organizational Unit: Enter path for the Organizational Unit.

Organizational unit is like directory, where you can place users, groups, computers. If you enable Domain Controller Management, HC uses that Domain Controller/OU to create/manager users/groups. 
To view your enabled Click & Install Applications, click Click Here.
- IPLess Domain IP: Select required checkboxes to specify IP addresses for IP less domains.

The IP Based Domains shows whether it is enabled/disabled for the server to be added. 
The Sub Domains shows whether it is enabled/disabled for the server to be added. - Application Pool Creation for Website: Select Yes to enable the creation of Application Pool for your website.

In case of enabling Application Pool Creation, all the users of the websites runs under application pools. It is preferred to create different pools for Resellers and Webadmins so that in case of any breakdown all applications should not stop. - Allow Application Pool Recycling: Click the arrow and select the required option from the drop-down list box.

It is the level to enable Application Pool Recycling at i.e. None/Reseller Only/Webadmins Only/Both Reseller & Webadmins. Whenever a pool is recycled/restarted, it refreshes all the websites running under it. Available options for Allow Application Pool Recycling are: 
None 
Resellers Only 
Webadmins Only 
Both Resellers & Webadmins
- Select FTP Server: Click the arrow and select the required FTP Server from the drop-down
list box. - IPLess FTP Site: Click the arrow and select the required IPLess FTP Site from the
drop-down list box.
- PHP Filter Path: Enter path for the PHP Filter.
- Perl Install Path: Enter path for Pearl Installation.
- .NET Framework Install Path: Enter path for .NET Framework Installation.

The Stats Server Type shows the type of the Stats Server.
- ASP Fusion Install Path: Enter path for ASP Fusion Installation.
A Windows Web Server is added.