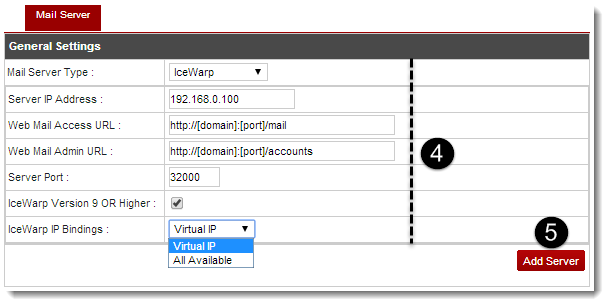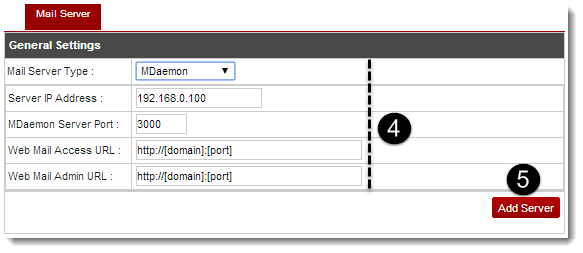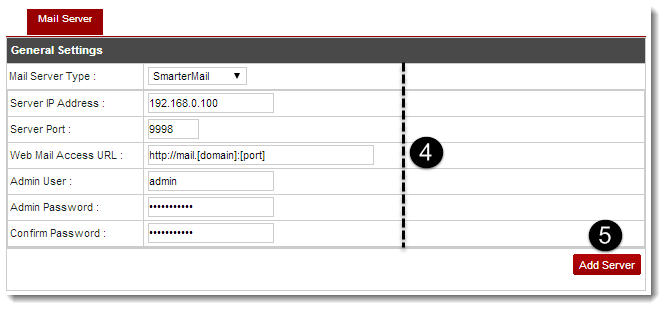Home > Host Manual > Cluster Configuration > Manage Servers > Adding a Server > Windows Family > Adding a Windows Mail Server
Adding a Windows Mail Server
To add a windows Mail server:
- Log on to hc9 panel.
- From the left menu click Cluster Configuration, and then Manage Servers.
A drop-down menu displays.
- Click Add Server.
The Add Server page displays.
- Click the Friendly Name arrow and select the required server from the drop-down list box.

|
The Primary IP Address shows the IP address of the server to be added. |
 |
The Operating System shows the platform (Windows/Linux) of the server to be added. |
- Under Server Role column, select the Mail Server check box.
 |
Every server can have one or more role(s) in the cluster. These roles need to be set every time a new server is added to the cluster. |
- Under Role Capacity column, type the number of Mail Domains supported by the server.
- Click Next.
The Mail Server Configurations page displays.


|
To provide all the paths, click Browse and enter the required path(s). |

|
General Settings depend on the type of mail server selected in the Cluster Settings. Settings for all the supported servers are as follows: |
Mail Enable Server
|
-
Specify General Settings:
- Mail Server Type: Select MailEnable from the drop-down list box.
- Server IP Address: Type IP address of the MailEnable server.
- Web Mail Access URL: Type Web Mail Access URL for MailEnable. Standard format for this is http://[domain]/MEWebMail. However, this URL can be customized.
- Web Mail Admin URL: Type Admin URL for MailEnable. Standard format for this is http://[domain]/MEAdmin. However, this URL can be customized.
- Click Add Server.
The Windows Mail Server is added.

|
IMail Server
|
- Specify General Settings:
- Mail Server Type: Select IMail from the drop-down list box.
- Server IP Address: Type IP address of the IMail server.
- Server Port: Type port of the IMail server. Default port is 8383.
- Web Mail Access URL: Type Web Mail Access
URL for IMail. Standard format for this is http://mail.[domain]/IWebMail. However, this URL can be customized.
- Web Mail Admin URL: Type Admin URL for IMail. Standard format for this is http://mail.[domain]/IAdmin. However, this URL can be customized.
- User Database Type: Select any one option as required.
 |
For User Database Type, IMail can either use its Internal Database (registry) or an external database such as MSSQL. |
 |
IMail Database: It refers to the registry and is faster than any external database. |
 |
External Database: It refers to the external database such as MSSQL.
|
- External Database Implementation DLL: Specify path of the DLL file.
 |
Interface between IMail Server and the External Database is
connected through a dynamic link library (DLL file). Specify full path to the ODBCUSER.DLL. For example C:\IMail\ODBCUSER.DLL. |
- ODBC System DSN: Type name of the ODBC System DSN for the database where users' information is stored.
- DSN User Name: Type login name of the database user.
- Change Password: Select the check box to modify DSN password.
- DSN Password: Type password of the database.
 |
The DSN password prevents unauthorized access to the DSN.
|
- Confirm Password: Re-type password for confirmation.
- Enable List Administration: Select the check box to enable list administration.
 |
IMail allows the setup of "automated" mailing lists. Members of this
list can receive and resend emails to all the users on those particular
mailing lists. Enabling this option, promotes a default domain administrator to a
list administrator of the domain. For further information please read List Administration and List Administrator.
|
- 'Root' Forward Address: Type the email address to be used as forward address for root user created for each domain.
 |
Set the 'Root' Forward Address as "WebAdministrator" to use the default domain administrator account as forward address.
|
- Click Add Server.
The Windows Mail Server is added.

|
IceWarp Server
|
-
Specify General Settings:
- Mail Server Type: Select IceWarp from the drop-down list box.
- Server IP Address: Type IP address of the IceWarp server.
- Web Mail Access URL: Type Web Mail Access
URL for IceWarp. Standard format for this is
http://[domain]:[port]/mail. However, this URL can be customized. To customize the URL, please read How to Customize IceWarp Webmail URL.
- Web Mail Admin URL: Type Admin URL for IceWarp. Standard format for this is http://[domain]:[port]/accounts. However, this URL can be customized.
- Server Port: Type port of the IceWarp server.Default port is 32000.
- IceWarp Version 9 or Higher: If the IceWarp version is 9 or higher then select the checkbox.
- IceWarp IP Bindings: In case IceWarp version is 9 or higher then host can specify whether the mail domains are allowed to listen on all IP addresses or a particular address.
| Available options for IceWarp IP Bindings are: |

|
Virtual IP |
 |
All Available
|
 |
Virtual IP: It binds a specific IP address to HC created mail domain. It could be the IP of associated website (if website is on the same server) or IP of the mail server configured in settings. |
 |
All Available:
It binds all available IPs to HC created mail domains. |
- Click Add Server.
The Windows Mail Server is added.
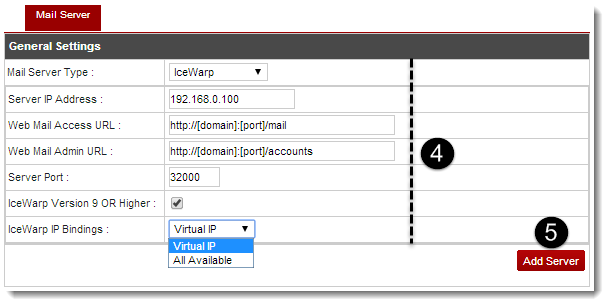
|
| MDaemon Mail server |
- Specify General Settings:
- Mail Server Type: Select MDaemon from the drop-down list box.
- Server IP Address: Type IP address of the MDaemon server.
- MDaemon Server Port: Type port of the MDaemon server. Default port is 3000.
- Web Mail Access URL: Type Web Mail Access
URL for MDaemon server. Standard format for this is
http://[domain]:[port]. However, this URL can be customized.
- Web Mail Admin URL: Type Admin URL for MDaemin server. Standard format for this is http://[domain]:[port]. However, this URL can be customized.
- Click Add Server.
The Windows Mail Server is added.
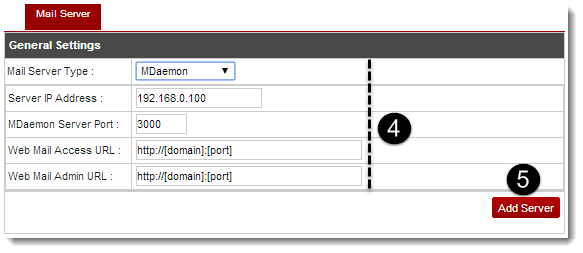
|
| SmarterMail |
- Specify General Settings:
- Mail Server Type: Select SmarterMail from the drop-down list box.
- Server IP Address: Type IP address of the SmarterMail server.
- Server Port: Type port of the SmarterMail server. Default port is 9998.
- Web Mail Access URL: Type Web Mail Access URL for SmarterMail. This Access URL will be the one through which Web Mail can be accessed.
- Admin User: Type login name of the administrator for SmarterMail. The default login is "admin" however a different name can be specified at the time of SmarterMail installation.
- Admin Password: Type password of the administrator for SmarterMail.
- Confirm Password: Re-type password for confirmtaion.
- Click Add Server.
The Windows Mail Server is added.
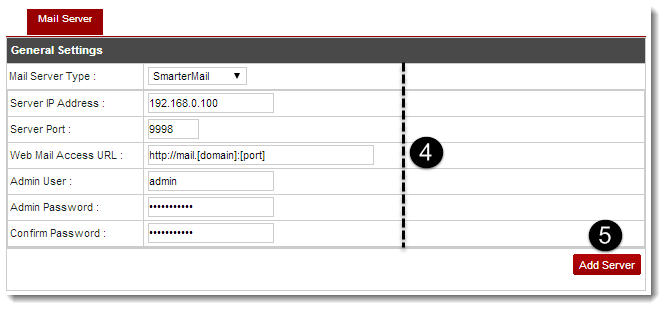
|
See also