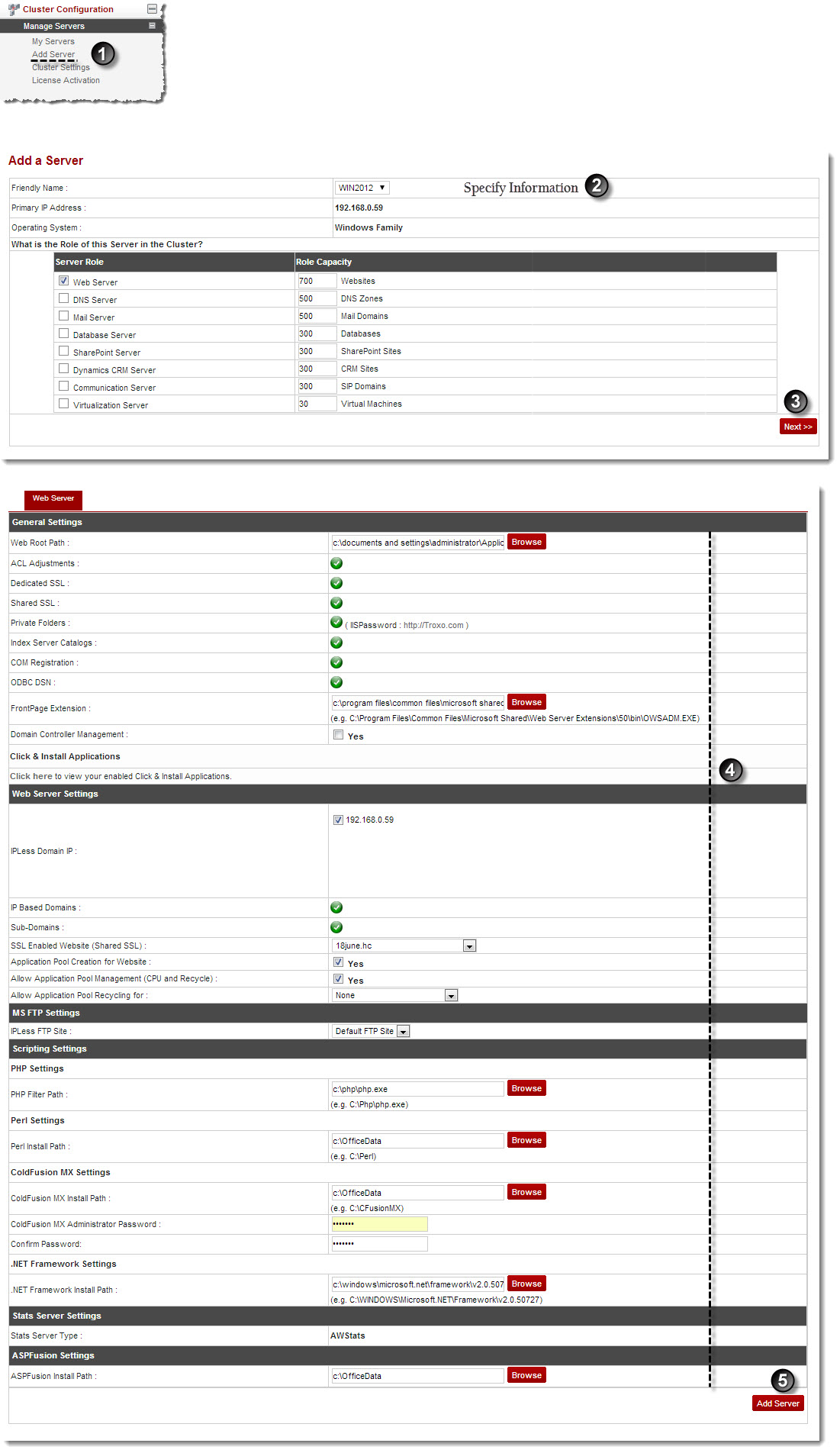A drop-down menu displays.
The Add Server page displays.
 |
The Primary IP Address shows the IP address of the server to be added. |
 |
The Operating System shows the platform (Windows/Linux) of the server to be added. |
 |
Every server can have one or more role(s) in the cluster. These roles need to be set every time a new server is added to the cluster. |
The Web Server Configurations page displays.
 |
To provide all the paths, click Browse and enter the required path(s). |
- Web Root Path: Enter the path for web root.

Web Root Path is the path where HC creates folders for Websites. The hierarchy followed is X:\Webspace\domain.com. 'domain.com' folder contains four sub-folders:
- .www
- .special
- .log
- .db
The www folder holds all the files for the website. This may include HTML, PHP, ASP, JPG, GIF or any other relevant files. The folders for all Click and Install Applications and
Awstats reside in the special folder while the db folder is responsible for holding backups of user databases. The backups are stored in files with .bak extension.
The website logs are located in the log folder. The logs are stored in the W3SVC5 format.

ACL Adjustments field shows whether it is enabled/disabled for the server to be added.

An access control list (ACL) tells a computer operating system which access rights each user has to a particular system object, such as a file directory or individual file. This can range from allowing anyone change or delete a folder, right through to only allowing one user view a specific file. HC permits the host to enable/disable ACL adjustments for files and folders across websites in the cluster. To adjust these permissions login as a Web Admin and navigate to the following location:
Manage Websites >> My Websites >> Website Properties >> Folders & Security >> Folder Manager >> View/Set/Remove Permissions
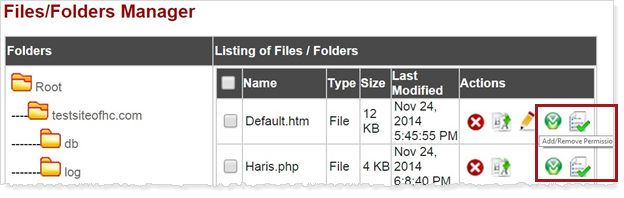
Click ACL Permissions, select website name in Folders. Click Select Folder and then folder on which permissions have to be set.

Dedicated SSL field shows whether it is enabled/disabled for the server to be added.

Dedicated SSL enables web hosts and Internet Service Providers (ISPs) to offer dedicated SSL (Secure Sockets Layer) certificates with their hosting services and install certificates on their customer's domains through HC.

Shared SSL field shows whether it is enabled/disabled for the server to be added.

A shared SSL certificate enables Internet Service Providers (ISPs) to provide SSL encryption and business authentication to Web business customers, but without the need to issue unique digital certificates to each hosted customer. The service offers ISPs the convenience and streamlined management of a single specially licensed SSL digital certificate to share among multiple hosted websites.

Private Folders field show whether it is enabled/disabled for the server to be added.

Private folders are used to password protect the web access to your folders. This feature is only valid for hosts using IIS6. It does not apply to companies offering IIS7 and above.

The Index Server Catalogs fields shows whether it is enabled/disabled for the server to be added.

Microsoft® Index Server allows Web searching on corporate intranets and Internet sites. It builds an index (catalog) of your Website that can be easily searched from any Web browser with the sample query forms. Indexing maps words to documents, and to locations within documents.

COM Registration field shows whether COM is enabled/disabled for the server to be added.

A COM component allows the same block of library code to be shared between several tasks rather than each task containing copies of the routines it uses. In order to use a COM, it should be registered on the server. Instances of COM Registration can be included in a Hosting Plan and offered as a hosting resource within HC.
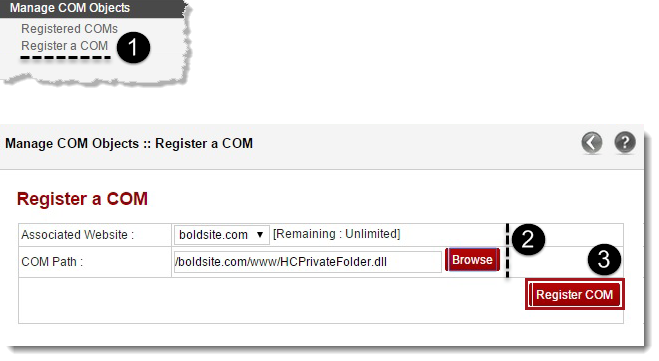

ODBC DSN field shows whether it is enabled/disabled for the server to be added.

A data source name (DSN) is a data structure that retains the information about a specific database that an Open Database Connectivity driver needs in order to connect to it. The DSN string may hold the following information:
- Name of the data source
- Directory of the data source
- Driver of the data source
- ID of the database user (Optional)
- Password for the database user (Optional)
HC permits an efficient management of DSNs by allowing them to be offered as Hosting Plan resources.
- Front Page Extension Path: Enter the path for FrontPage Extensions.

The Disk Quota Management field shows whether it is enabled/disabled for the server to be added. - Domain Controller Management: Select Yes check box to enable management for the Domain Controller.
- Domain Controller Name: Select Domain Controller name from the drop-down list box.

It is a server that responds to security authentication requests e.g. logging in, checking permissions, etc. within the Windows Server Domain. - Default Organizational Unit: Enter path for the Organizational Unit.

Organizational unit is like directory, where you can place users, groups, computers. If you enable Domain Controller Management, HC uses that Domain Controller/OU to create/manage users/groups.
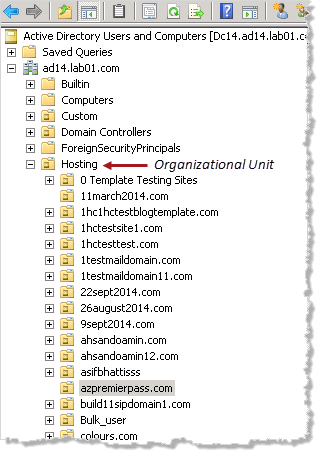

To view your enabled Click & Install Applications, click Click Here.
- IPLess Domain IP: Select required checkboxes to specify IP addresses for IP less domains.

IPLess Domains are domains sharing the same IP. More than one IPs can be listed here and the right one can be selected at the time of domain creation.



IP Based Domains field shows whether it is enabled/disabled for the server to be added.

IP Based Domains are domains having dedicated IPs.

Sub Domains field shows whether it is enabled/disabled for the server to be added. - SSL Enabled Website (Shared SSL): Select SSL Enabled website from the drop-down list box.

In order to offer Shared SSL you need to install an SSL certificate on any of your domains in IIS and specify it as a default/parent SSL enabled website. Other websites would then share this certificate. SSL Enabled Website signifies this default/parent website. For more information, please refer to Enabling Shared SSL.
- Application Pool Creation for Website: Select Yes to enable the creation of Application Pool for your website.

In case of enabling Application Pool Creation, all the users of the websites run under application pools. It is preferred to create different pools for Resellers and Webadmins so that in case of any breakdown all applications should not stop. - Allow Application Pool Recycling: Click the arrow and select the required option from the drop-down list box.

It is the level to enable Application Pool Recycling at i.e. None/Reseller Only/Webadmins Only/Both Reseller & Webadmins. Whenever a pool is recycled/restarted, it refreshes all the websites running under it. Available options for Allow Application Pool Recycling are: 
None 
Resellers Only 
Webadmins Only 
Both Resellers & Webadmins
- Select FTP Server: Click the arrow and select the required FTP Server from the drop-down list box.

HC supports both FTP 6, 7 and later versions. In the case of FTP 7 hosts must specify a Virtual Directory Name. For more information, please refer to Configuring FTP 7 with HC. - IPLess FTP Site: Click the arrow and select the required IPLess FTP Site from the drop-down list box.

An IPLess FTP site is required to isolate FTP user sessions to their home directories with the same name as that of the FTP user account. The users see only their FTP root location and are restricted from navigating higher up the directory tree.
- PHP Filter Path: Enter path for the PHP Filter.
- Perl Install Path: Enter path for Pearl Installation.
- .NET Framework Install Path: Enter path for .NET Framework Installation.

The Stats Server Type field shows the type of the Stats Server.
- ASP Fusion Install Path: Enter path for ASP Fusion Installation.

ASPFusion is a set of ASP hosting components which can be enabled or disabled on individual websites. Unlike traditional ASP components which when installed can be accessed by ANY website on server, the access of these component's can be individually turned on/off on each website.
For more information on these components, visit http://ASPFusion.net.
A Windows Web Server is added.